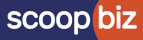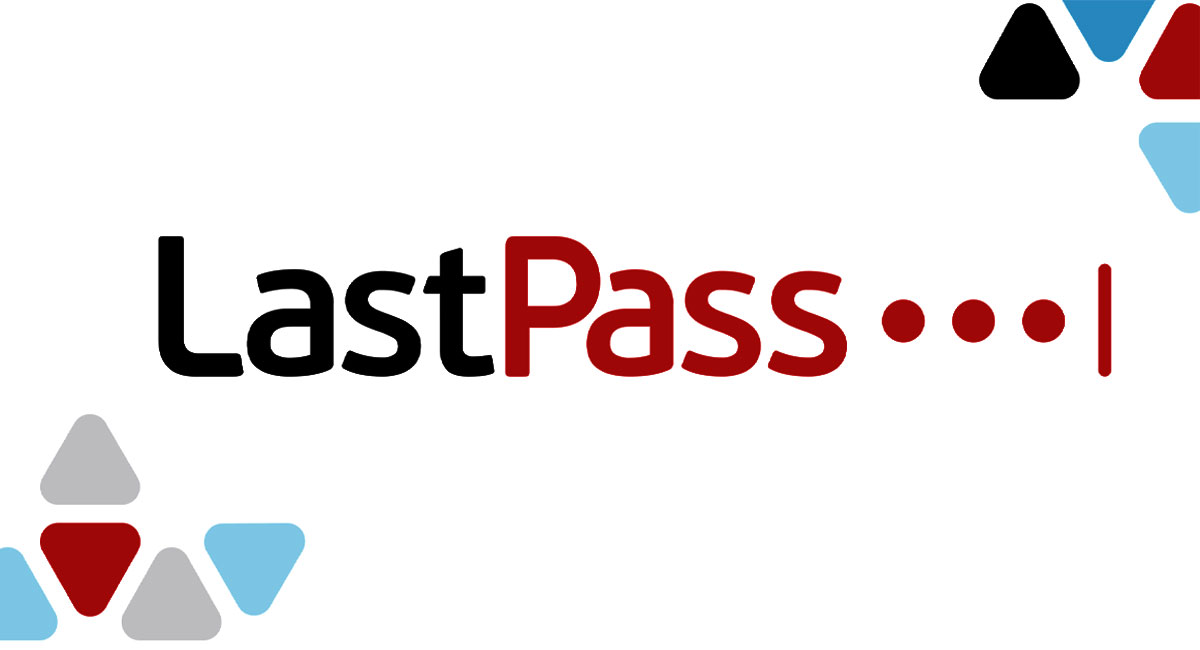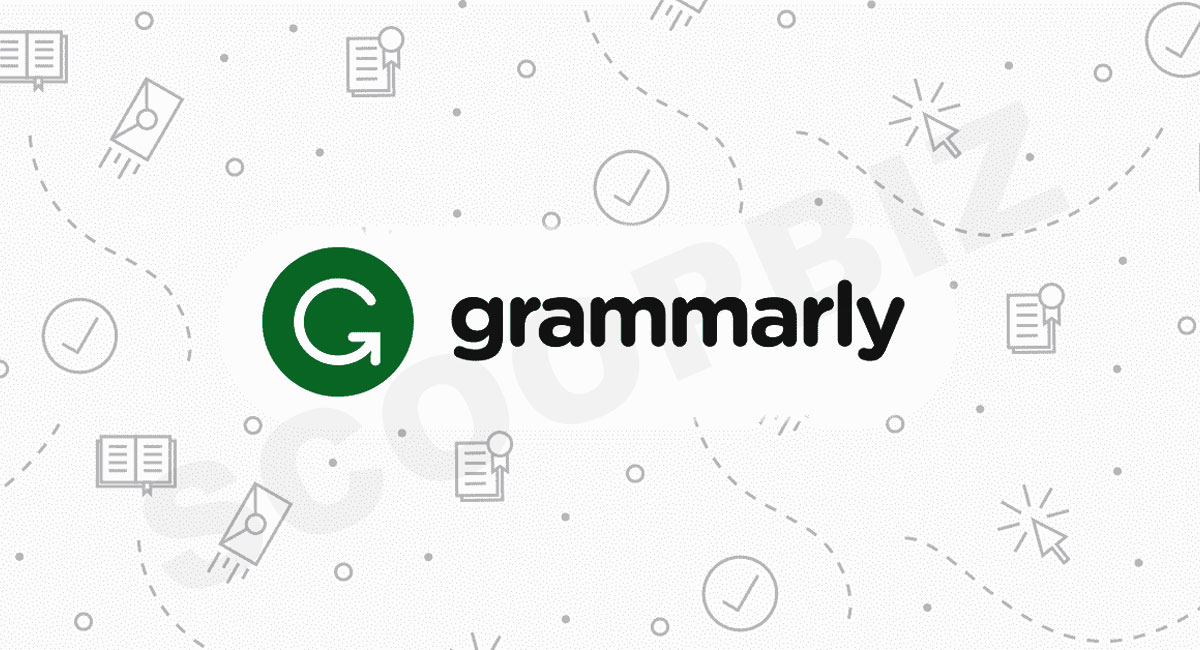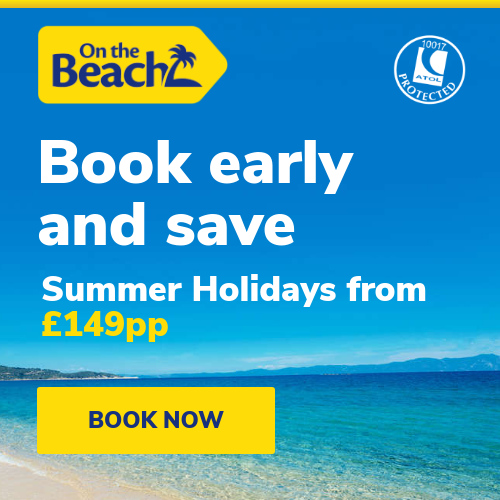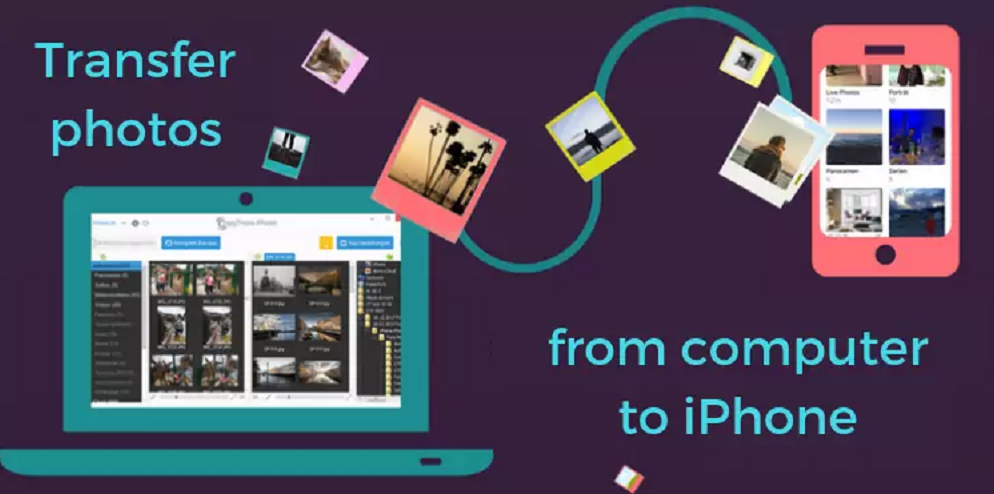
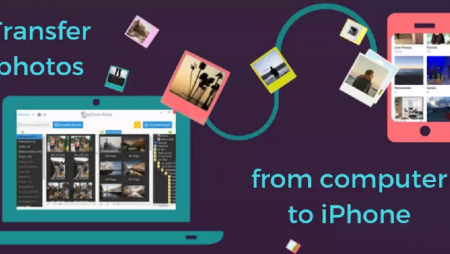
Heads up: Our content is reader-supported. This page includes affiliate links. If you click and purchase, I may receive a small commission at no extra cost to you.
Every Apple user struggles to transfer photos and videos to from their iPhone to computer. Unlike, Android platform, iOS is a bit rigid due to security reasons. Apple is quite strict when it comes to the security and safety of users. That’s why most of the people and technology fanatics rely on Apple products for its super safe and secure environment. However, at times, we need to transfer the data to our computers because iCloud is chargeable and Apple doesn’t offer much free storage to their users. In such a scenario, it’s very important to know the legit and secure ways to transfer photos from iPhone to computer or iPad to laptops.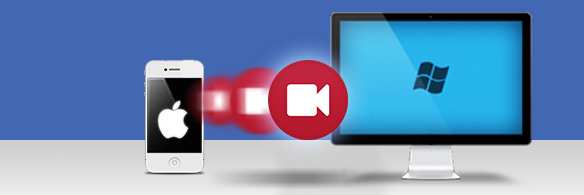
The good news is that you don’t even need to use iTunes, special software to transfer your media files from your iPhone to the computer. The only thing you require to transfer your media files is the lightning cable which you often use to charge your iPhones.
So, let’s know the ways to get your photos and videos transferred to a computer/laptop from an iPhone.
Way 1: Transfer via USB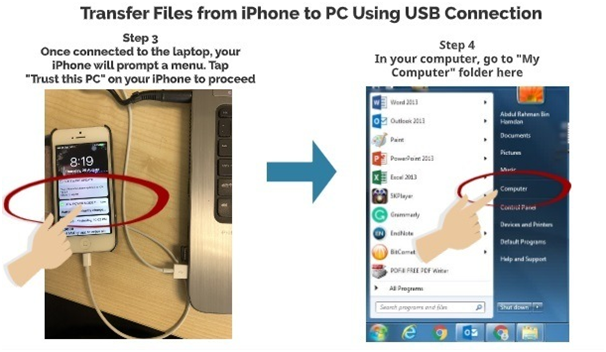
Here, you need a lightning cable to USB that you use to charge up your iPhone.
- First of all, your laptop or computer must have the Windows Photos app installed. Most of the Windows laptops have it already installed. But, if it’s not installed on your PC then get it done before doing this process. Also, make sure that your PC or laptop has Windows 8 or 10 installed.
- Now, plug your iPhone into your PC through the USB charging cable. Once the connection is established, you will get a pop-up notification on your iPhone. It will ask you whether you trust the computer. You have to accept the option and enter the passcode in order to commence the process of transferring files to your PC.
- Now go to your PC and open the Photos app. It can easily be accessed via the Start menu.
- Once the Photos option on your PC is opened click on the option Import that you can see right at the top corner. Once you click on Import the process will start. However, you have to select the pics or videos that you want to import from your iPhone.
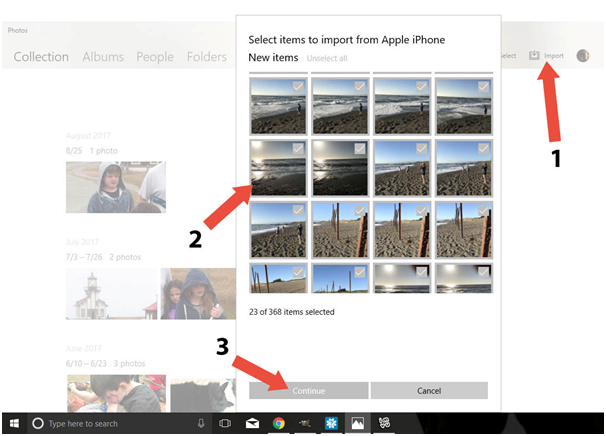
- Once the Import process is done you can see the folders in your Pictures folder of your laptop/desktop.
1.1 How to transfer via Windows Explorer or in Windows 7?
One can also transfer iPhone media files to Windows PC or desktop via Windows/File Explorer. You don’t need any extra program to do that except a USB cable.
- First off, establish a connection between iPhone and desktop via USB lightning cable.
- Give permissions and enter a passcode on your iPhone.
- If you have Windows 8 or higher version then open File Explorer.
- Now you can easily see your iPhone icon on The PC. Click on the iPhone icon to get started.
- However, if you have Windows 7 then you have to open Windows Explorer. Here, you can find the iPhone icon in the Computer section. To get started you just need to click on the iPhone icon.
- Once you click on the iPhone labelled icon it will take you to a folder named Internal Storage.
- Double-click on the folder to open the DCIM folder.
- Once you open the DCIM folder you can see all the iPhone media files, including photos and videos.
- Now you need to select the photos or videos that you want to Copy to your laptop/desktop. Once you have selected the photos or videos, click on the Pictures folder on your computer and click on the Paste to start transferring the files.
- Once it’s finished, you can easily access them in the Pictures folder on your computer.
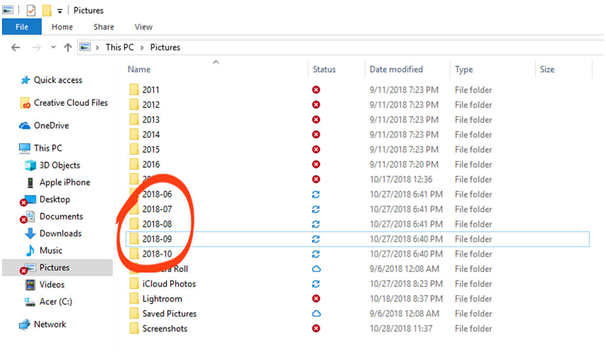
What about HEIFs photos on iPhone?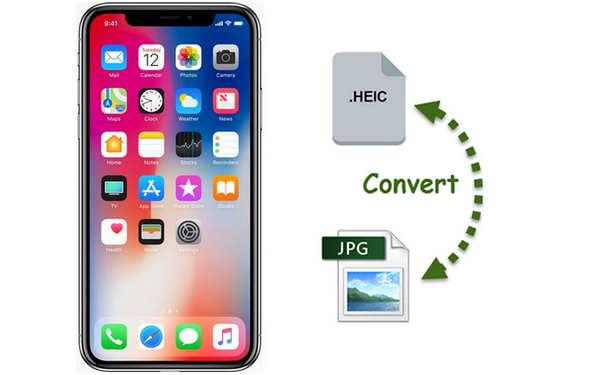
HEIF is a new format of photos on iPhones . If you are going to transfer them as it is then you can’t access them through File/Windows Explorer on your PC. Thus, make sure that your iPhone converts HEIFs to JPEGs automatically in the transferring process.
How to convert HEIFs into JPEGs?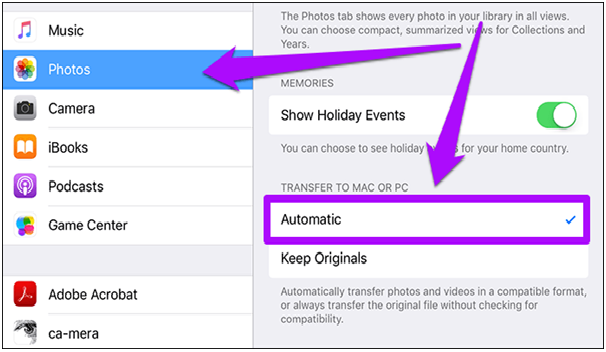
- Just click on the Settings on your iPhone
- Click on Photos
- Click on Automatic that you can get in the option Transfer to Mac or PC.
WAY 2: How to transfer photos from iPhone to desktop WIRELESSLY?
One can easily transfer photos from iPhone to desktop/PC wirelessly. All you need is to have an Apple iCloud Account. Let’s check out the ways:
Transfer via iCloud Photos
- First off, you have to enable the iCloud Photo Library right on your iPhone.
- Tap Settings then go to Photos and select iCloud Photos. In some iPhones, you can select iCloud Photo Library.
- Now download the iCloud for Windows app on your desktop or PC.
- Open that app and sign in with the same Apple ID that you use in your iPhone to get access.
- Select the iCloud Photo Library option. Then select the Download new photos and videos to my PC.
- In this way, you can easily and effortlessly download photos to your desktop from your iPhone via Wi-Fi. The process will be done automatically whenever Wi-Fi is enabled. In fact, you can upload the photos to your iPhone from your PC.
- To check the photos on your computer click on This PC where you can see the iCloud folder. While clicking on the folder, you can see the Downloads folder where you can find all the pictures of your iPhone.
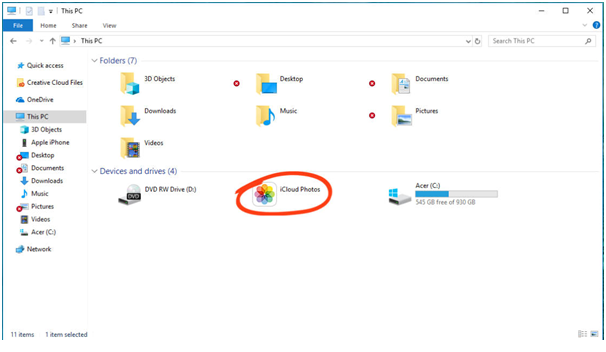
2.1 Another way to transfer wirelessly is to use Windows AutoPlay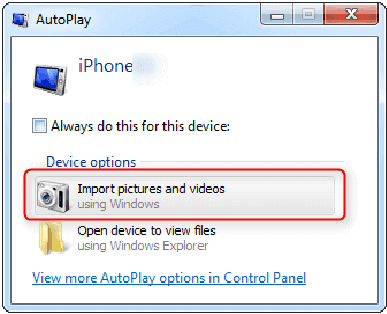
This is yet another smart and wireless method to transfer your iPhone photos to a laptop/computer.
- First off, you have to establish a connection between your iPhone and computer.
- Enter the passcode
- Once your iPhone and laptop are successfully connected .You can see an AutoPlay window on the screen.
- Now click on Import Photos and Videos.
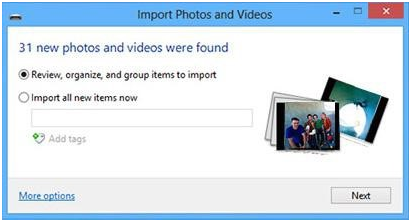
- Once the transfer process is done .You can access all the photos in your computer’s Pictures folder.
Conclusion
So, these are the quickest and the simplest ways to transfer your photos from iPhone to desktop/PC within a few minutes. However, don’t forget the fact that by doing this process you are actually syncing those folders, thus, if you are going to delete anything on the folder on your PC it may impact your iPhone pictures folder too. So, you have to be very careful while handling the folder on your PC.
To Know more about :Smart ways to switch off or reboot your iPhone 12, iPhone 11, or iPhone X.