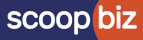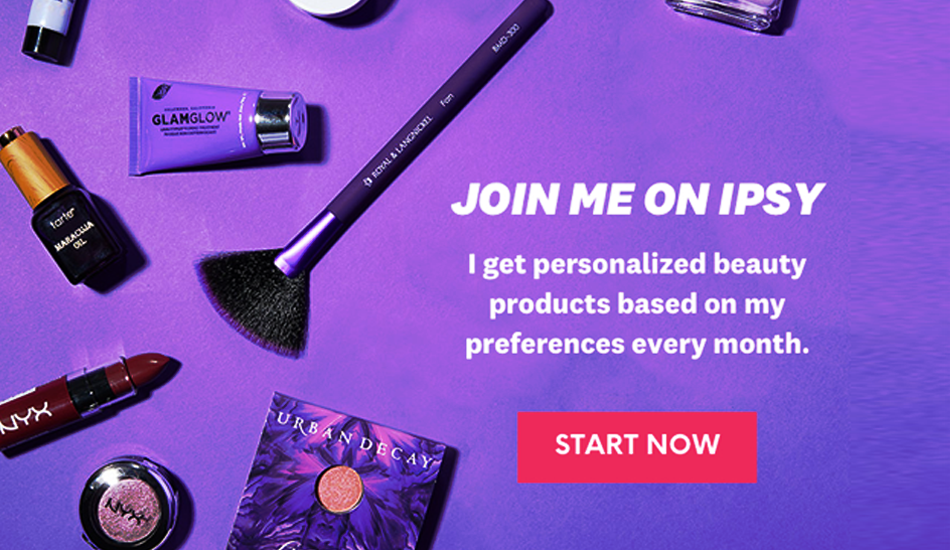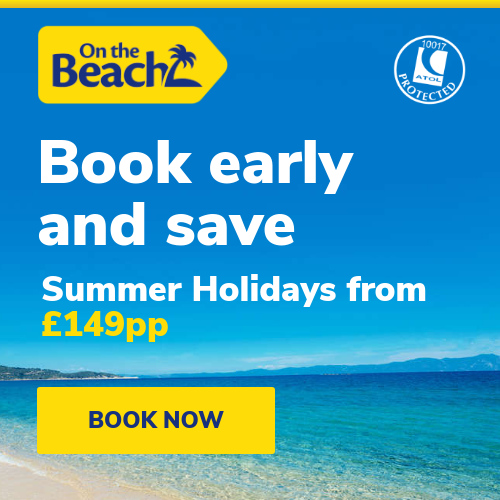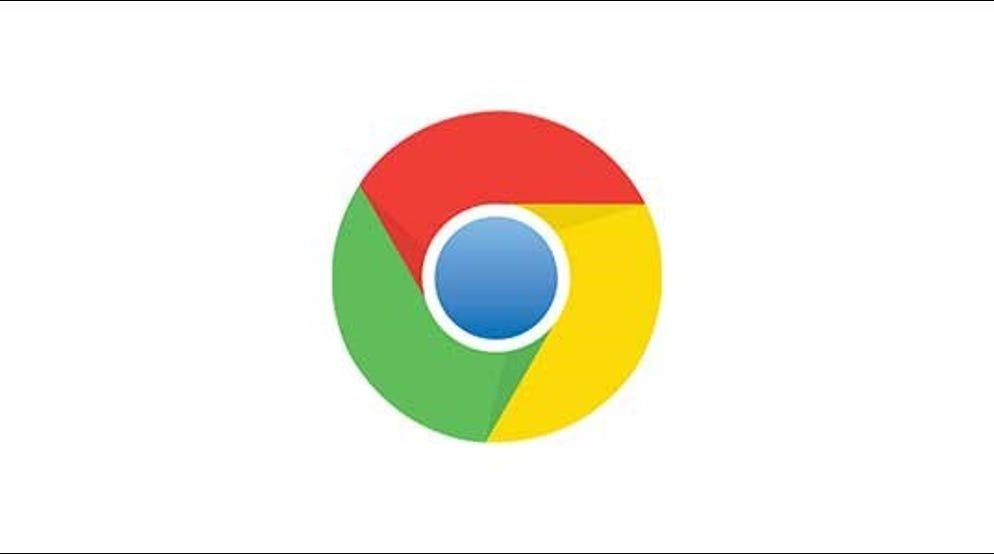
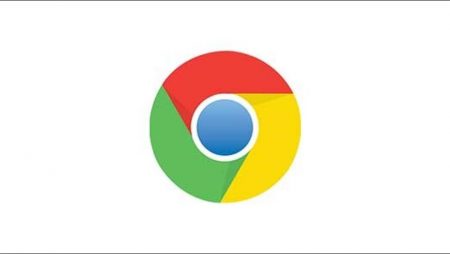
Heads up: Our content is reader-supported. This page includes affiliate links. If you click and purchase, I may receive a small commission at no extra cost to you.
Google Chrome is known for doing a great job at storing browsing history, cache, and cookies. This is done to boost performance as well as usability while using the Internet. However, for privacy-minded people, this might bother them. Not many people know that every website stores your browser history unless you are on a private browsing mode. This is why clearing cache, cookies, and browsing history regularly is a great way to maintain your privacy. In today’s times, one should not let his internet history accessible to other people for security reasons. It’s very important to keep your smartphone and laptop’s history, cache, cookies clear and private while using Chrome.
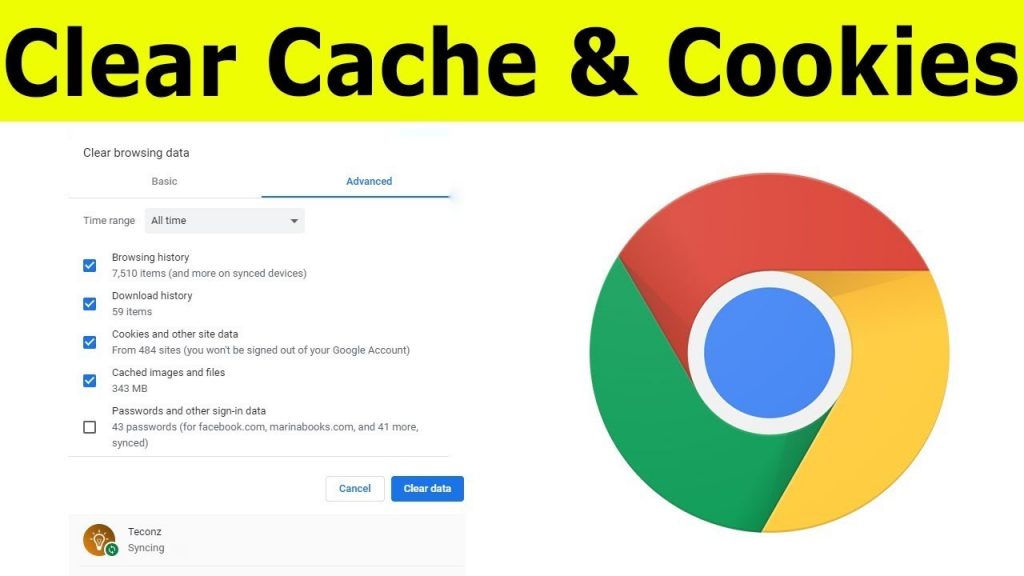
Google Chrome allows every individual to automatically clear the cookies, cache and browsing history. The entire process to do it is simple and is mentioned below for the people unaware of it.
Before knowing the process to delete cache, cookies, and browsing history just quickly understand what are they and why it’s important to clear them from time to time.
What’s browsing history?
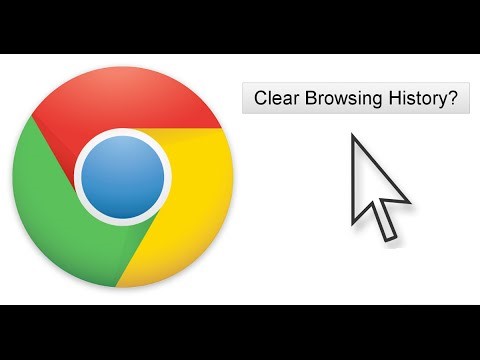
It is a list of all the pages that you have visited over a period of time, including days, weeks, months, etc. Modern computing works like this. It stores information unless you delete it. When it comes to Chrome, it stores the information to help you in the future to get back to the same pages. It’s wise to delete them periodically if your laptop is being used by your family or friends.
What is cache?
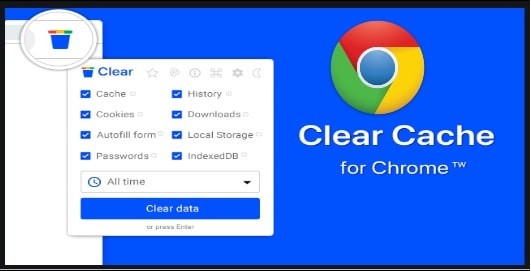
A cache is basically an online place where your browser actually stores images, codes, and other important files in order to enhance the process of reloading. Without cache, the system’s performance gets slow to a great extent. Nowadays, almost every online website needs to re-downloading numerous files, including the logo, background images, technical files such as CSS, HTML, JavaScript. The cache is the system where all these files are stored locally in order to the bandwidth and further accelerate the speed.
What are cookies?
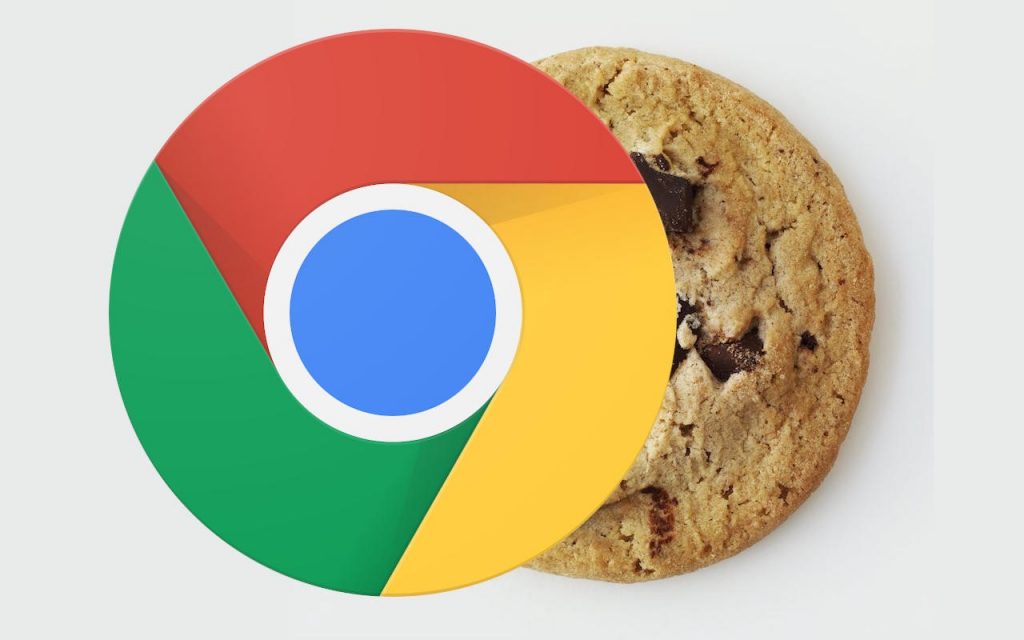
You may think that cookies are chocolate-filled delicious treats but it’s not. In the technical world, cookies are nothing short of small text files that store your information on web pages. These cookies are often made by the websites that you visit to gain tracking information to accelerate their performance. The point of concern is that these cookies actually take your personal information, including location, auto-complete details, passwords, etc that could be harmful to you indirectly in the future. Thus, it’s important to delete them from time to time.
Delete your Google Chrome Cache, Cookies, and Browsing History
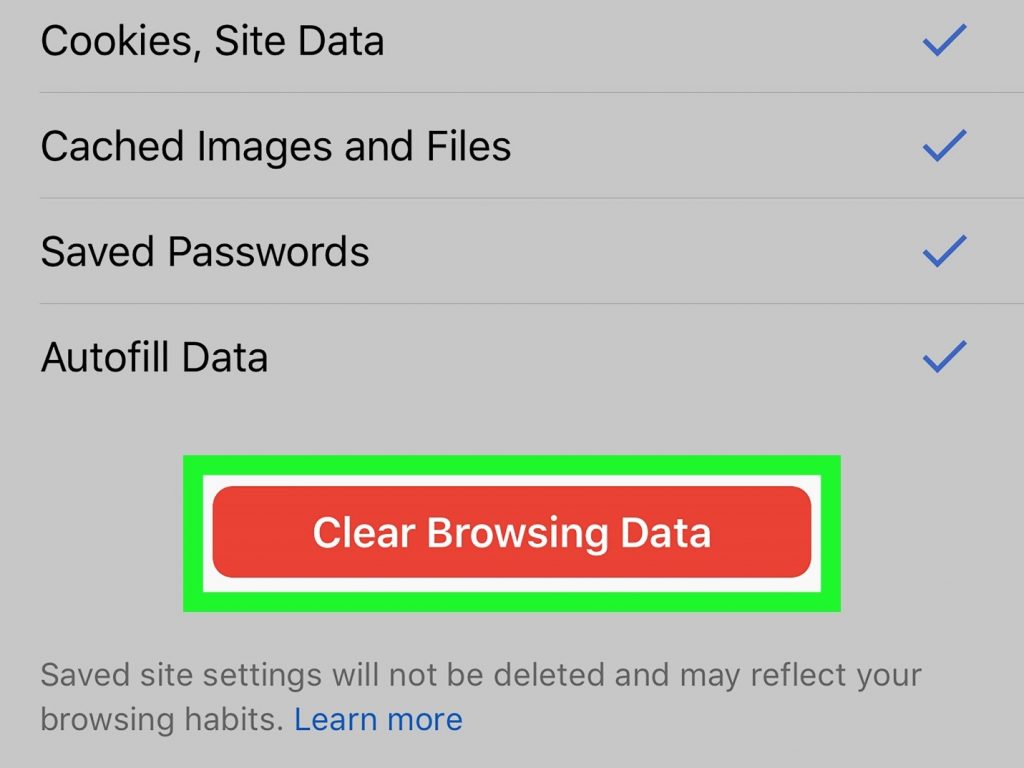
- The method to Clear Cache, Cookies, and Browsing history from Google Chrome, you need to visit the Chrome menu and click on the Settings.
- Now select the privacy and security button on the left. Later, select the Clear browsing data on the right side.
- The Clear Browsing Data dialog will display.
Steps to clear browsing data
- Go to Chrome-Settings
- Go to More Tools
- Click on Clear browsing data
Now you select the time range given, including last hour, 24 hours, last 7 days, 1 month, or all time.
You can also check two more tabs in the section, Basic and Advance. In basic, you can easily delete browsing history, cache, and cookies. And, the advance tab lets you delete some more additional stuff.
There are other methods to have access to this dialog, such as:
- Go to the Chrome menu and search for More tools> Clear browsing data.
- Now type, chrome: //settings/clearBrowserData in the address bar and click on Enter button.
- Use a keyboard shortcut: Ctrl + Shift + Del in Windows and Shift + Command + Del in macOS.
You need to select the time range to delete the browsing data. The options available are last hour, last 24hours, last 4 weeks, all time, and even last 7 days.
Also, you will find two tabs on the dialog, the basic and advanced. The Basic tab will help you clear the Browsing history, Cookies, site data, and Cache. Whereas, the advanced tab offers additional options to clear. You can select any tab of your choice, check the options you want to clear, and uncheck the options you don’t want to clear. Later, click on the Clear data option.
The hidden method to clear the Chrome Cache
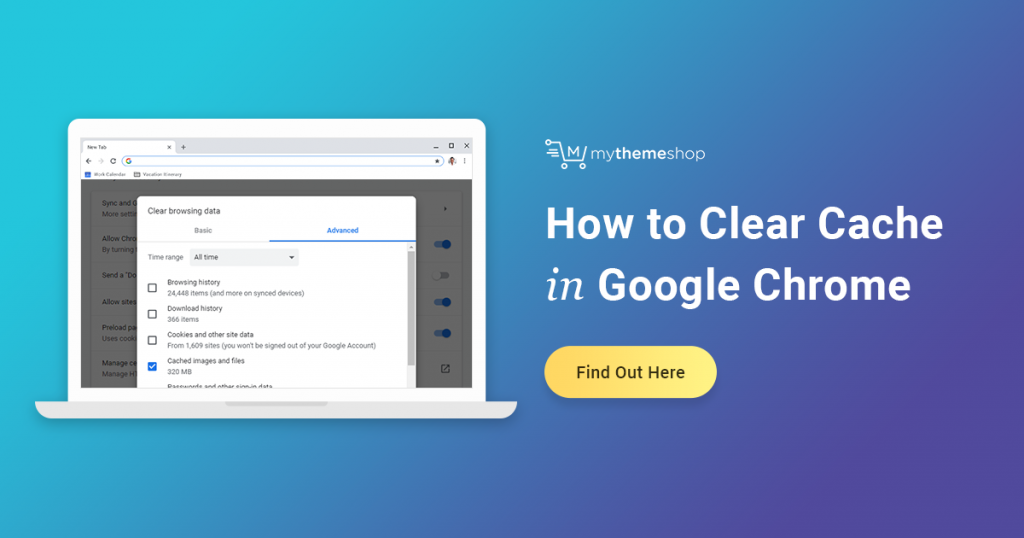
When the Developer Tools pane is open, you will find three options on the Reload this page button. Right-click on this button and select any one option mentioned below:
- Normal Reload – just like the Reload this page button, Normal Reload functions the same when the Developer Tools pane is not open. Google Chrome using the cached data tries to reload the page. Plus, the browser checks the server of the website for updated files. If those files are available, then it will fetch them.
- Hard Reload – this option will reload the page without any cached data. In this case, the files for the web page will be re-downloaded. However, there are bleak chances of it ignoring the earlier cached data.
- Empty cache and hard reload – it is one of the best options to cache clean and reload the web page and download all the updated files. The option will offer you a freshly load web page. Plus, the browser will cache the files again. It will only affect the web page on the recent tab. the web pages open on any other tabs will not get affected.
What if you want to delete Chrome Cookies and Cache for the current site only?
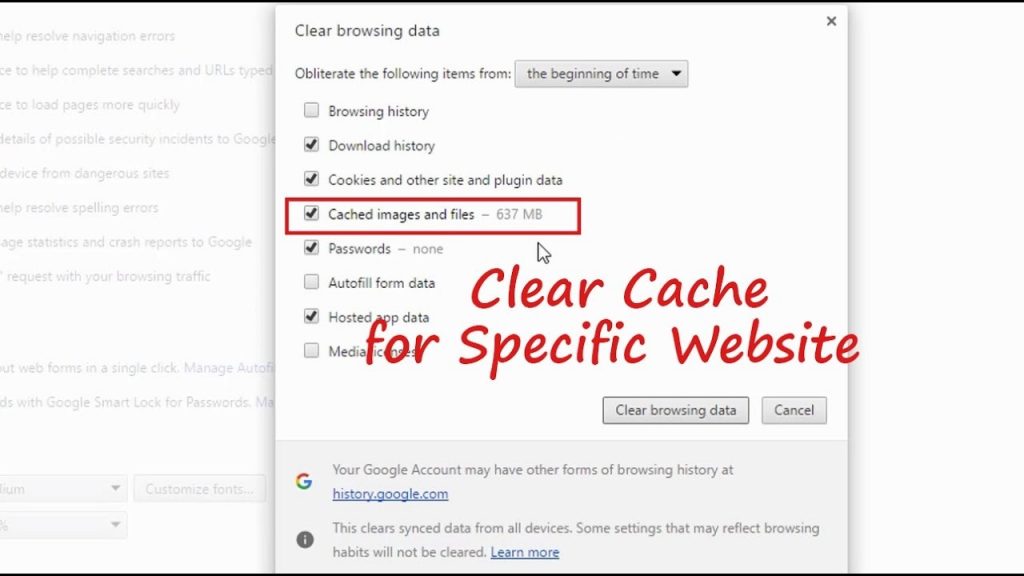
- Go to the website
- Click on the lock icon that you can see on the left side of the address bar
- If you are not having a secure connection, click on a Not Secure option
- Go to Site Settings
- Now go to Privacy and Security
- Go to Usage and click on Clear Data
Steps to delete Cookies only for the current site
- Go to Chrome
- Go to Settings
- Go to Privacy and Security
- Click on Cookies and other site data.
In this way, you can keep your Chrome browser clean and safe without letting anyone intrude on your privacy or make use of your data.