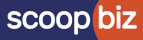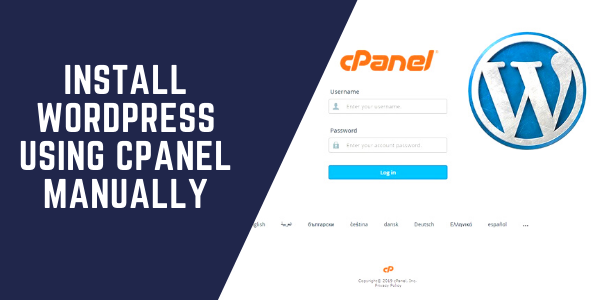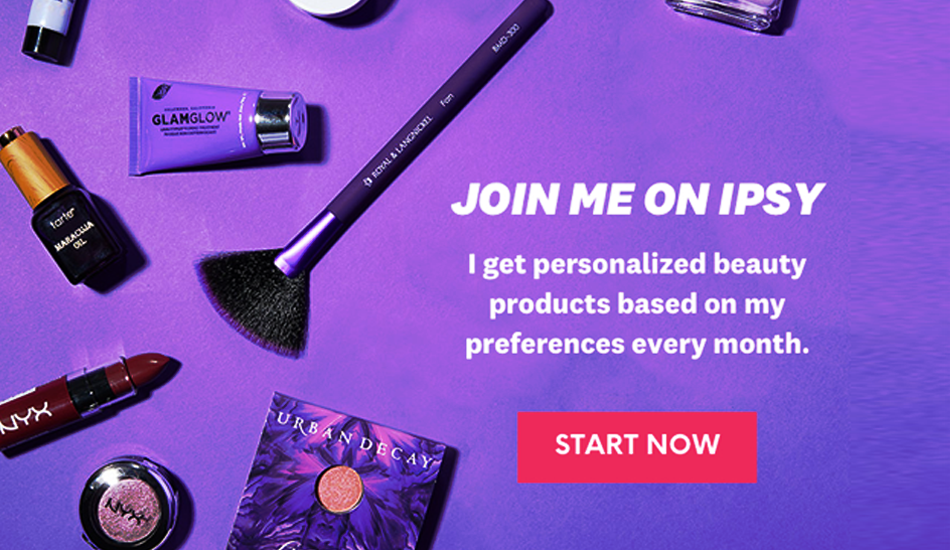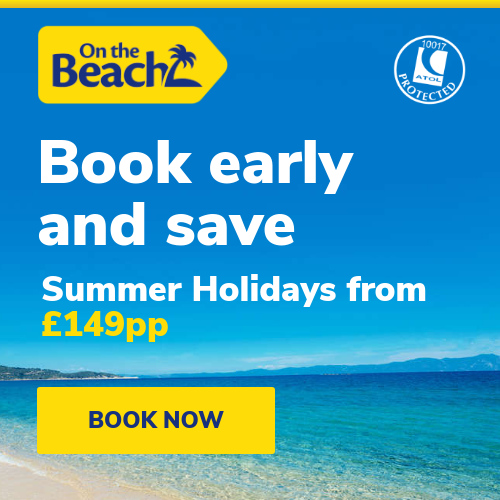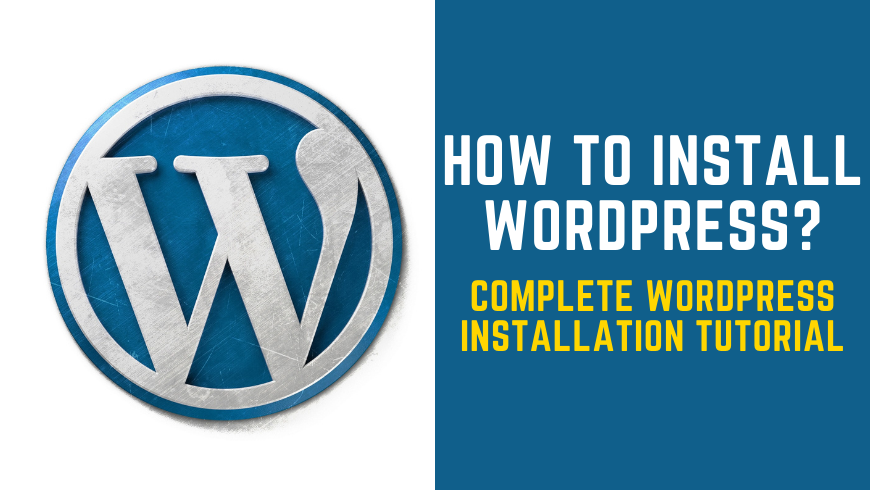
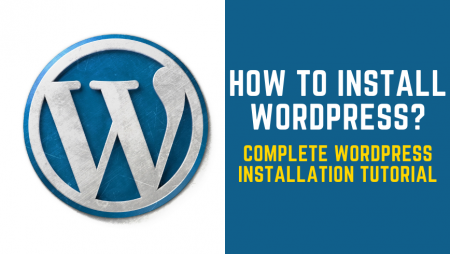
Heads up: Our content is reader-supported. This page includes affiliate links. If you click and purchase, I may receive a small commission at no extra cost to you.
WordPress is one of the widely-recognized website builders on the planet. It controls more than 39% of all sites on the web. The primary justification is that WordPress is relatively easy to install, which helps anybody master it and use it to make a site.
All best WordPress web hosting service providers guide you to introduce WordPress with only a few clicks. It doesn’t take much time to install WordPress.
This Installation Tutorial will probably offer a total WordPress Installation technique for beginners and experienced clients.
Following this tutorial, beginners will learn how to install WordPress utilizing 1-click introduce scripts like Fantastico, Softaculous, and QuickInstall.
Intermediate clients will learn how to install WordPress manually utilizing File Transfer Protocol (FTP).
By the end of this tutorial, beginners will learn to install WordPress on a Local PC (Windows, Mac, and Linux).
Once you have learned how to install WordPress manually using cPanel, FTP, in your Local Computer, in your local language, we will give you some tips on things to do after Installation.
Things You Need Before Installing WordPress
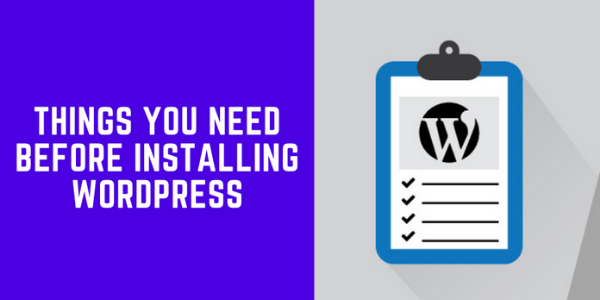
Before you try your hands on WordPress on your website, first, you will require a domain name and a decent web hosting company that has gained expertise in WordPress.
We highly recommend a good company that promises to give you a domain name and hosting web service at reasonable rates.
We say this because good web hosting service providers are usually officially recommended hosting service providers, so they provide the best services.
Since this tutorial is going to belong, we have come up with the list of things that would be included in the page so that you don’t have to waste your time finding something that you are looking forward to:
How to Install WordPress using cPanel Manually
Cpanel is one of the most loved software used by most web hosting companies to help web owners get a simple web-based interface to manage their hosting accounts without any hassle. You can install WordPress using cPanel manually. All you need to install WordPress is a domain name, Web hosting account that supports Cpanel, PHP, MySQL, and a Cpanel username and password.
In the first step, we will learn to Log in to your Cpanel account. You can log in to your cPanel account by typing the domain name and the extension, for example, www.abc.com/cpanel assuming that ABC is linked to your hosting account. Now enter your username and password from your web hosting provider when creating an account with them.
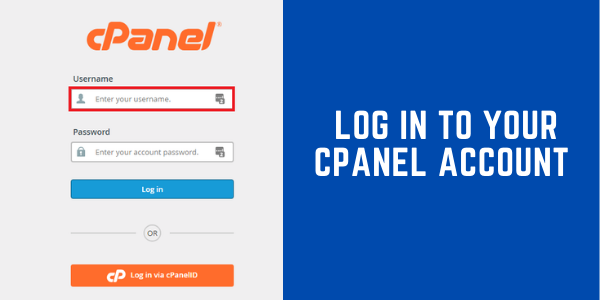
Once you have logged in to the account, you will see the dashboard, find a box that says, “Find functions quickly by typing here:” Type ‘Softaculous,’ the script installer with all apps that it supports. Press on the option, ‘WordPress,’ and continue.
After this, you will see some descriptions of the WordPress version you will install. Click on the Installation option to go to the ‘Software Setup’ page. You can choose the protocol you want. The highly recommended ones are ‘http://www.’ or ‘https://www.’ If you already have an SSL certificate for your domain name, you can use HTTPS.
Now look for your domain name and leave the ‘In Directory’ textbox blank (if you don’t want to install WordPress under a subfolder).
Now is the time to do some settings. Enter the website name and add some description: select admin username, password, and email address. You will require these credentials while logging into your WordPress admin panel. Choose language and move further to complete the installation process.
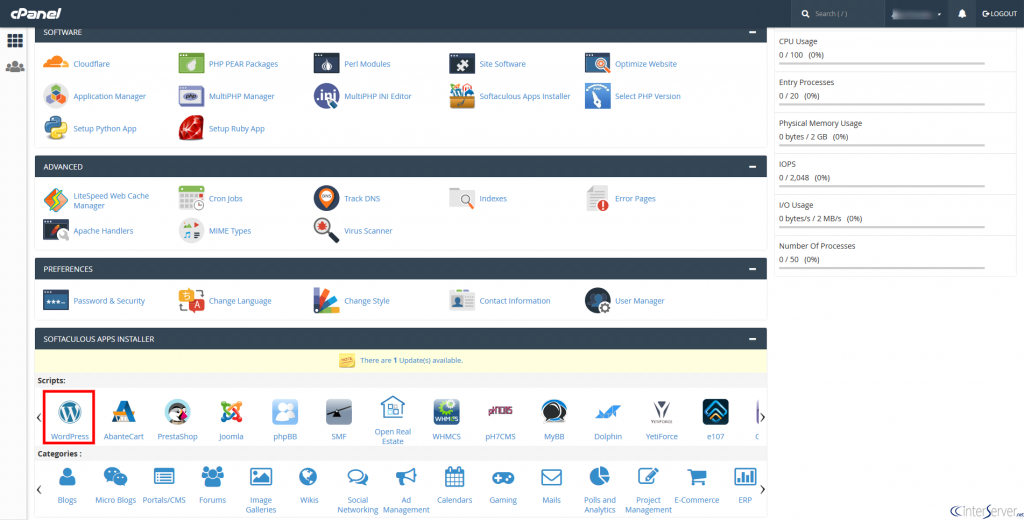
Now you get an option to install plugins. You may leave it for now or add some plugins to enhance the functionality of your site. Select WordPress, add your email one more time on the text box that asks for “>Email installation details to” and press the ‘Install’ button.
Softaculous apps installer will verify your data and install WordPress Installation on your website.
You will see a congratulations screen claiming that your WordPress is installed, and a confirmatory email will be sent to the email provided by you.
How to Install WordPress using FTP
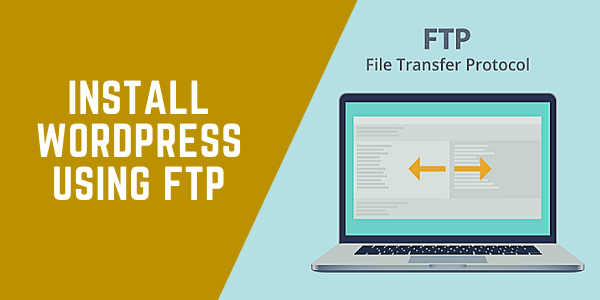
Installing WordPress using FTP is more like manual Installation of WordPress, and it hardly takes 5 minutes to install. After 5 minutes process, you will need an FTP client who can install the WordPress.
You can use FTP to transfer your files to a WordPress-driven site. The first step is to install the latest version of WordPress…
Once you download the latest version of WordPress, you will get a package of Zipped files. You need to unzip all files inside the box to see what’s inside the WordPress folder. You just need to upload these files to your web server.
Now it’s time to connect to your FTP client and your web hosting server. Once the connection is established, upload all files from your PC to your server using the FTP client.
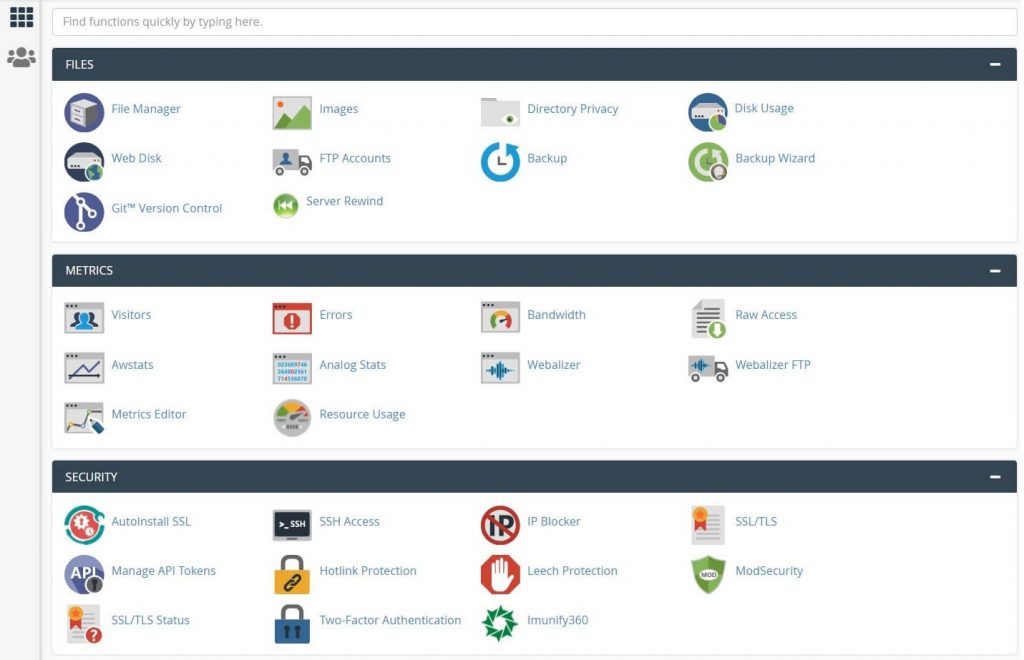
Now you can either install the WordPress on your root domain name or a subfolder. To install on a domain name like abc.com, upload files to your website’s root directory. If you want to install WordPress in a subfolder like abc.com/blog, then upload files to the folder.
Now you can go to the web hosting control panel and create a database. We will show the steps to do that using the cPanel. If your web hosting provider is using a different control panel, look for MySQL databases. All other steps will remain the same.
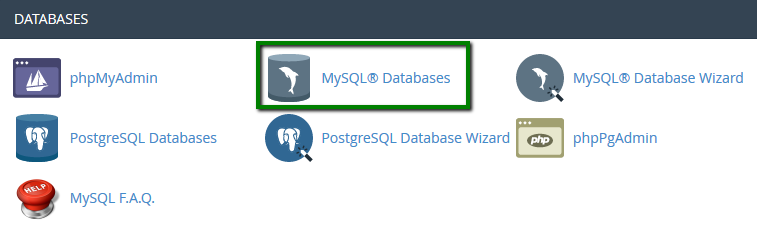
You need to click on ‘MySQL Databases‘ from the dashboard of the c-panel. From here, you can create a new database by entering the name of the database and clicking ‘Create Database.’
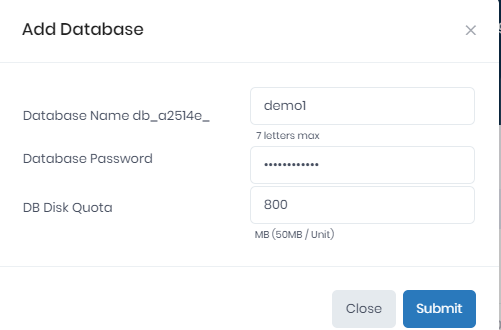
The database is created now. MySQL needs to get a username. This username will get the rights to do tasks on the database.
Go to the MySQL Databases page available in the cPanel account, go to the MySQL Users section. Enter a username and password for the new user and click on the ‘Create a user.
You need to give this new user access to the old database you created before this step. You can do that by adding this further use to the database and providing access to all tasks.
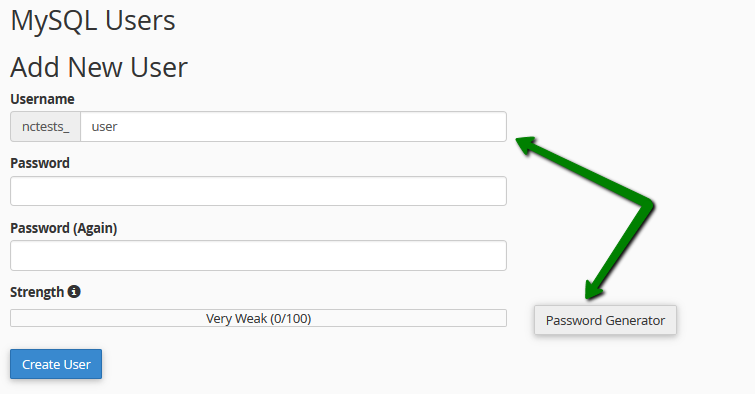
Go to MySQL Databases page, look for ‘Add User to a Database‘ and find the database user you just created; now click on the database, then press the add button.
MySQL database and user name are done now.
Now go to the URL where you uploaded WordPress. If you uploaded it in the Domain name, enter your domain name in the browser window.
You will get available options for different languages. Choose what language is good for you. Now you will see some installation instructions as WordPress want your database name, password, and MySQL host information. Press the ‘Let’s go’ button to move on.
WordPress will bring up a form for you to enter your database information. Complete this form and submit it. This will give you a message that says your WordPress is ready to communicate with your database. Run the Installation Part and continue.
Now, as you move on to the next step, WordPress will create a table including site title, username, password, and admin email address. You can click on the Search engine visibility option if you don’t want the search engine to index your site. You can always come back to this page and change the settings. After successful completion of installation, you will get a successful installation message indicating your username.
How to Install WordPress on your Local Computer
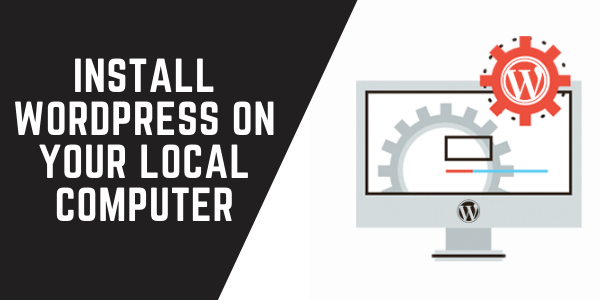
So many clients contact us with this query. Do they want to know whether they can install WordPress on their local computer? Well, the answer to this question is Yes, but beginners shouldn’t try this. The main reasons beginners want to install WordPress on their Local Computer are to build themes, plugins, or test one of the other things out.
If you are a blogger and want to install WordPress on your computer so that other people can attractively see your blog, then we must tell you that you don’t need to install WordPress on your PC. If you are a blogger and you install WordPress on your PC, only you will see the blog. This doesn’t mean you shouldn’t do anything. Suppose you want to Install WordPress and make your site hit the internet so that other people can see the blog. In that case, you need to contact Web hosting service provider for a web hosting account, and then you can install WordPress using any of the methods described above.
But still, if you want to install WordPress on your PC to learn more about theme building, plugins and run the test, we highly recommend you go for it.
While working on a Windows OS, you need to download and set up WAMP. For Mac OS, download and set Mamp. If you have managed to install WordPress on your local PC and want to take your website to live, don’t forget to check our tutorial to help beginners move their WordPress from a local PC to live.
How to Install WordPress in your Language
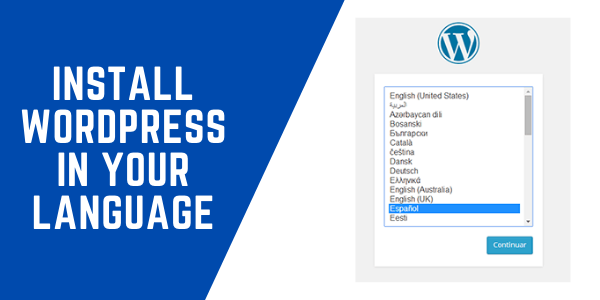
Do you know, WordPress is flexible enough so that clients can use it in their languages? Like WordPress compatibility to different Operating systems like Windows, Mac, etc., you can install WordPress in as many languages as you know.
The best thing about WordPress is that it is available in 65 languages and can be used in any language. In this article, we will learn how to install WordPress in any language.
You get multiple options to install WordPress in English, Arabic, Spanish, Korean, French, German, Hindi, Hebrew, Japanese, Chinese, Vietnamese, Portuguese, and many others.
You can choose your language while installing the WordPress or change it on General Page under Settings that asks for the Site Language option. Even if you can’t find your language while installing WordPress, you can help designers create an option for it. All of the languages available to date are created by users who wanted to use WordPress in different languages worldwide.
Things to do After Installing WordPress
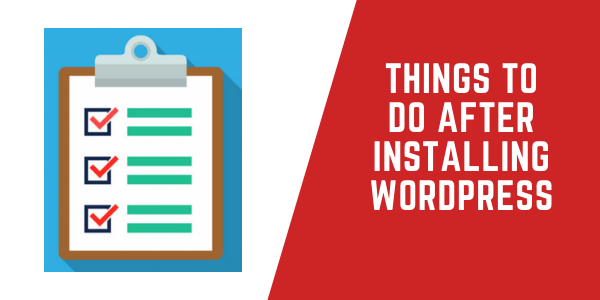
If you are reading this, means you have learned the art to install WordPress, we are here with few things to do after installing WordPress:
Choose a Theme
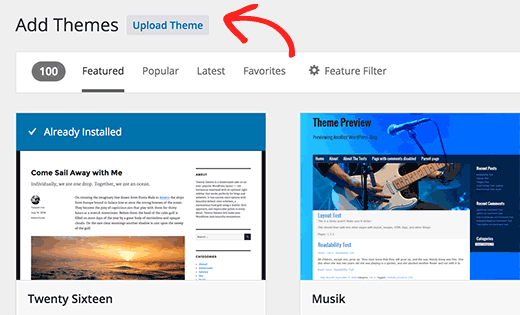
How your site will look to the end viewer depend on the theme chosen by you. The visual appearance is decided by the WordPress Theme that you decided to power your WordPress-driven website. There are tens of hundreds of WordPress themes that you can choose for your site.
When you get so many choices, it becomes difficult for you to pick the best one. You can look for simple, mobile-friendly themes, compatible with different browsers, support plugins, and many others.
Install and Use Plugins
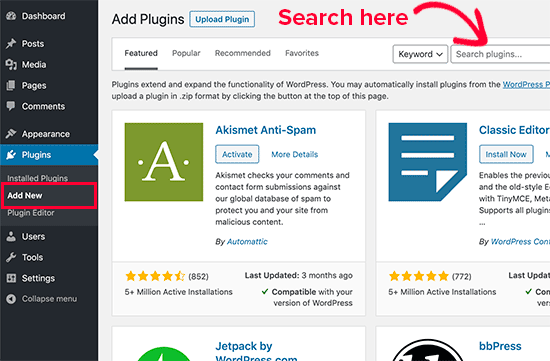
WordPress is powerful enough to drive any lazy website to success. The real power comes from the plugins. Plugins are just like apps for your WordPress-driven site that makes your site flexible enough for changes. You can extend functions and features using plugins.
Surprisingly, WordPress supports more than 58,000 free plugins. Not only this, there are paid plugins that can be purchased from third-party websites, so there is a wide scope of adding plugins and enhancing the functionality and features of your WordPress site.
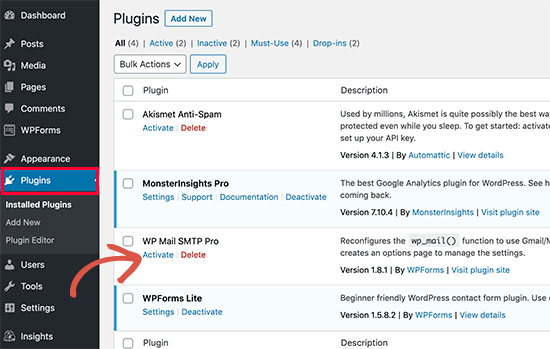
There are plugins like WPForms, MonsterInsights, All in One SEO, Constant Contact, Optin Monster, and much more essentially recommended for business-oriented sites. You can learn to install these plugins by checking our articles and videos on the website.
Start Learning WordPress
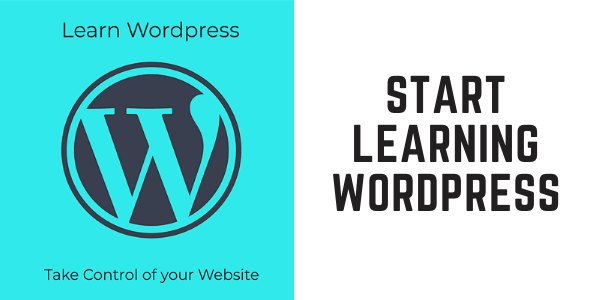
WordPress is one of the most straightforward Content Management Systems available in the market.
Thousands of thousands of people all over the globe are using it daily. A little might need help from professionals to upgrade their knowledge of WordPress plugins and other tools.
If you need any type of help using WordPress, WPBeginner will be more than happy to help. It is a free WordPress resource site that uploads content and tutorials regularly. This website is designed to help beginners and advanced clients to use WordPress.
When you visit this site, you will find the below-mentioned resources to get help whenever needed. The best thing is all of them are 100% free to use.
- WPBeginner Blog – you will find tutorials and guides centered around WordPress.
- WPBeginner Dictionary – You will see a glossary to understand everything about the WordPress lingo
- WPBeginner Videos – contains 23 videos for beginners.
- WPBeginner on YouTube – you can subscribe to this channel and get access to new videos. Presently, there are more than 223,000 subscribers and more than 21 million viewers.
- WPBeginner Blueprint – get information about the plugins, tools, and services of WPBeginner.
- WPBeginner Deals – check this page regularly to see any discounts on products and services.
- WPBeginner Engage – This is a WPBeginner Facebook group with more than 68,000 users and our team of experts.
Conclusion
We hope this tutorial helped beginners and experienced clients to learn how to install WordPress manually using cPanel, FTP, in your Local Computer, in your local language. This will help you to understand the Installation of WordPress better and get things going.